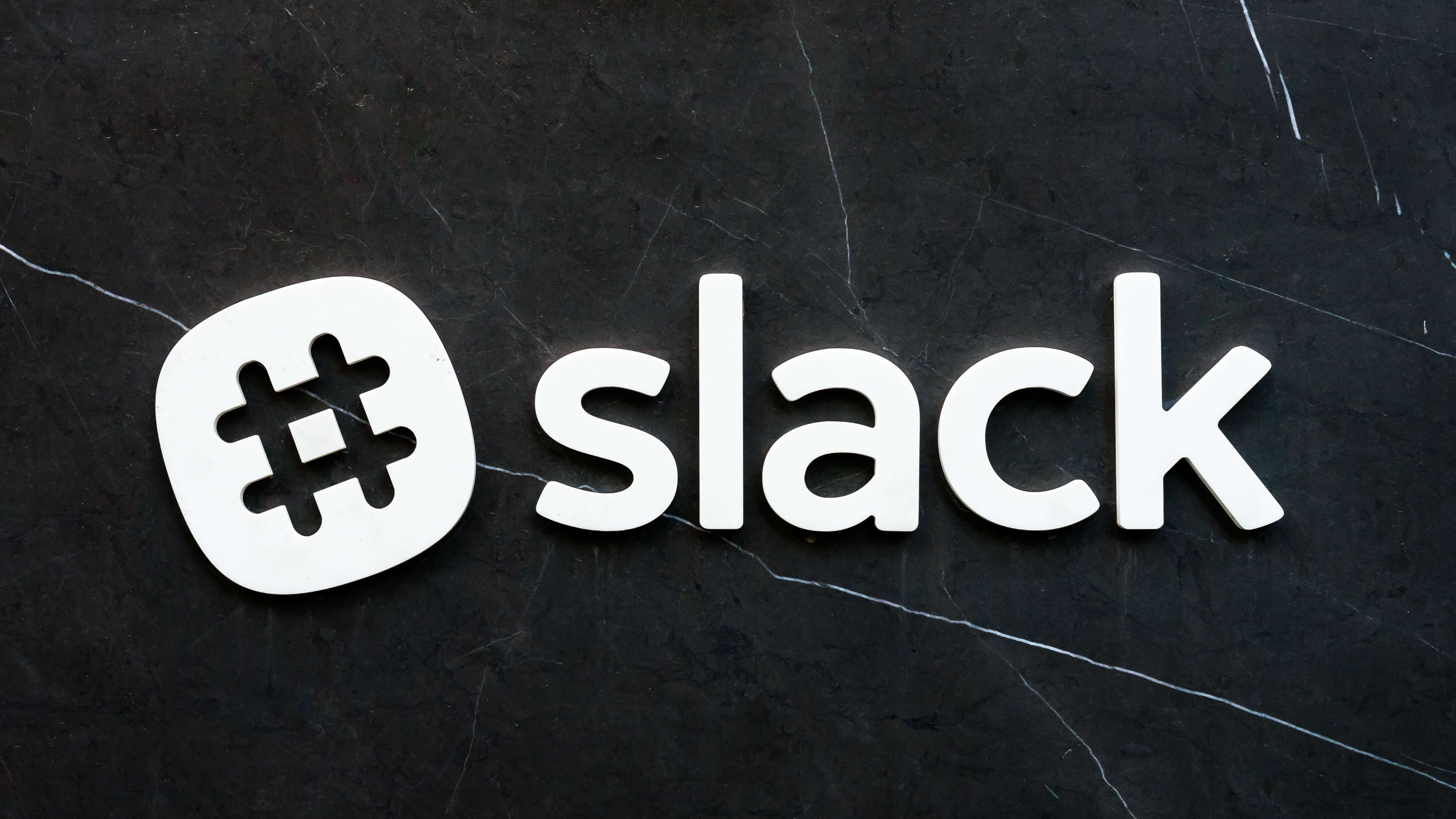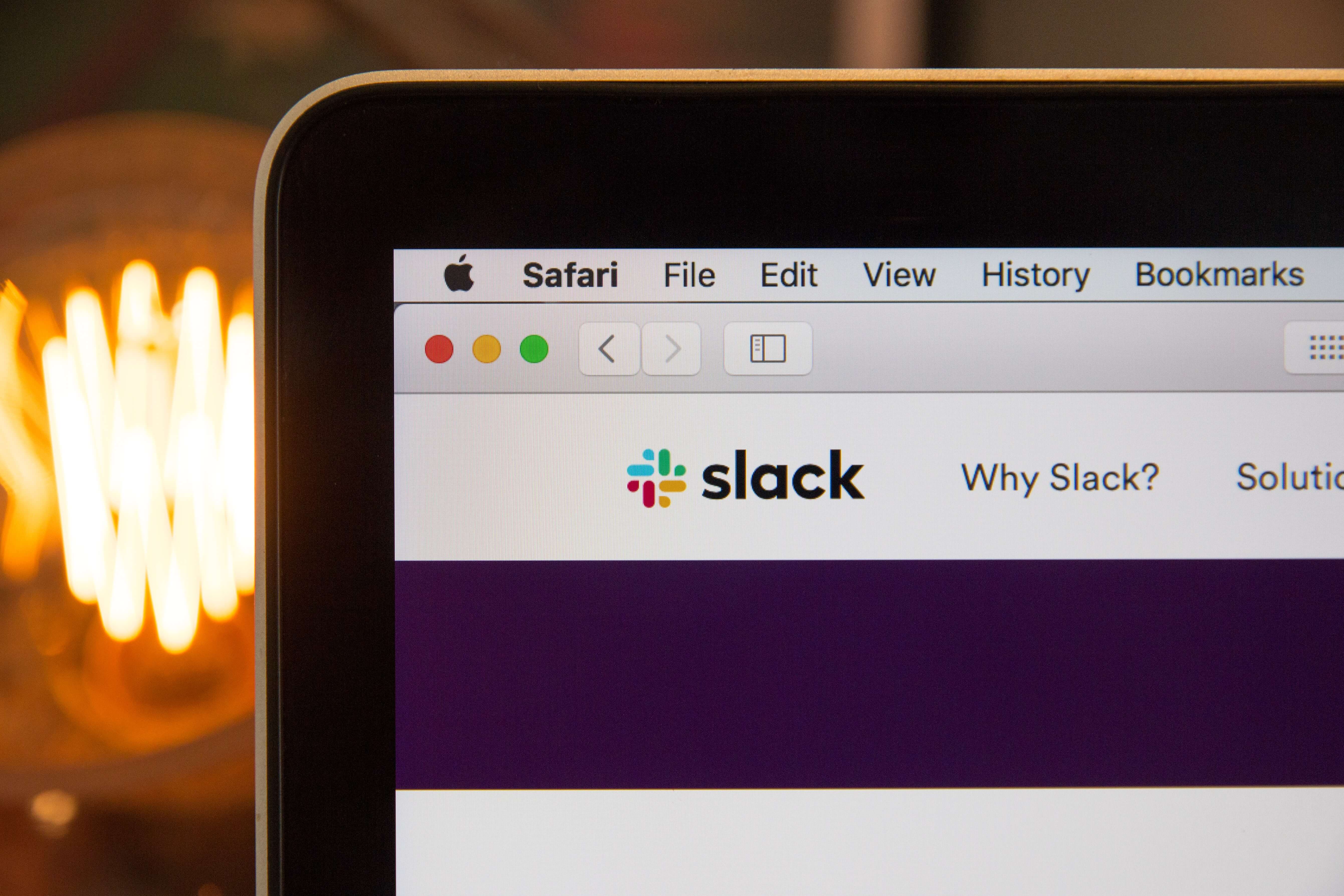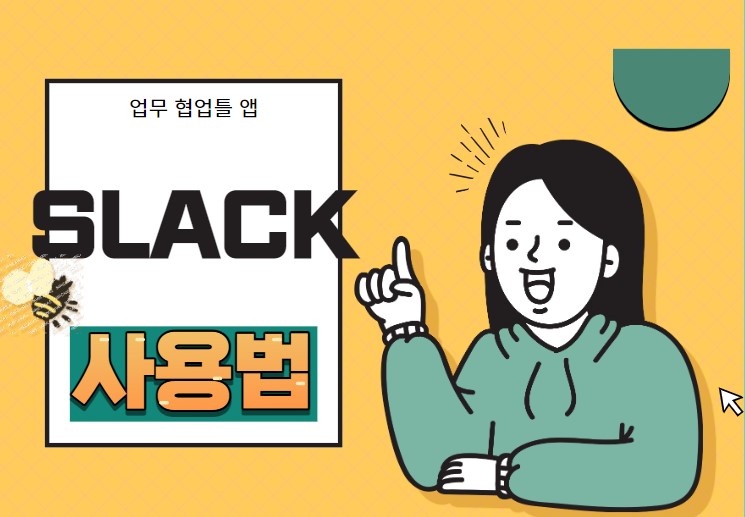Slack 슬랙 협업툴 앱, 사용법, 워크스페이스 생성
우리나라뿐만 아니라 많은 기업들이 협업툴로 Slack을 많이 사용합니다. 오늘은 업무 할 때 유용하고 간단한 슬랙에 대해 알아보겠습니다.
Slack의 모든 것
💡 슬랙?
- 메신저 협업관리 툴로서, 프로젝트를 관리할 때 여러 사람들과의 커뮤니케이션으로 활용됩니다.
- slack안에서 프로젝트 관련된 자료들을 쉽게 공유할 수 있습니다.
💡 요금
- 무료부터 시작해서 다양한데, 보통 전문적으로 이용하지 않으면 무료가 제일 무난합니다.
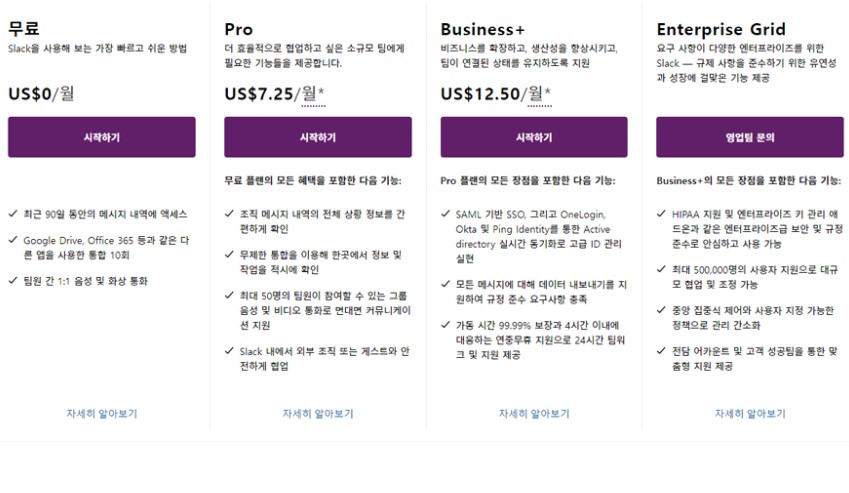
Slack의 사용법
💡사용법
👇처음 사용하는 사용자라면 반드시 들러야 하는 곳👇
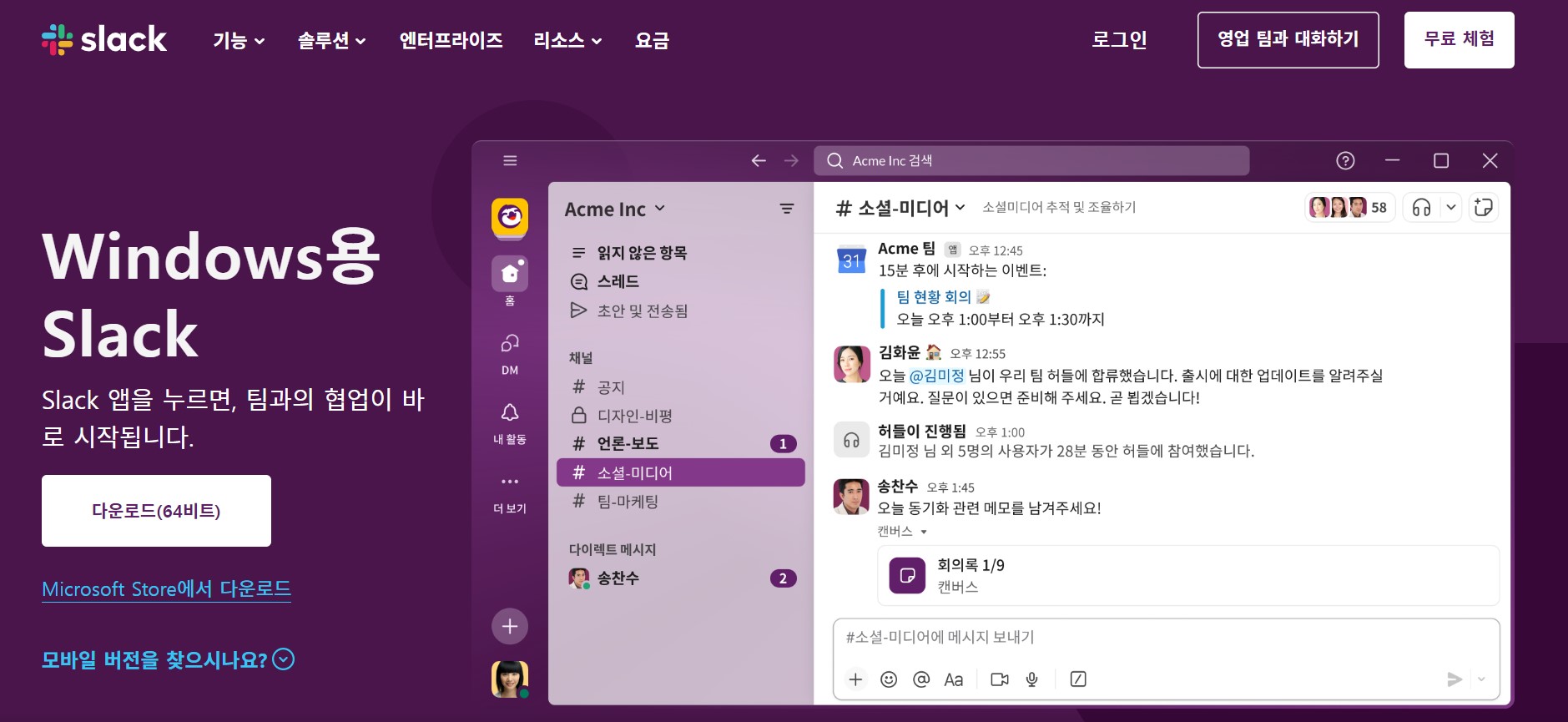
👉Step1
- 슬랙 워크스페이스를 생성합니다.
- 팀에 초대하고 싶은 분으로 이메일을 입력하거나 초대 링크를 복사해 팀원을 초대가 가능합니다.
- 이미 팀이 있으면 진행하고 있는 일에 대해 적어 기본채널로 설정됩니다.
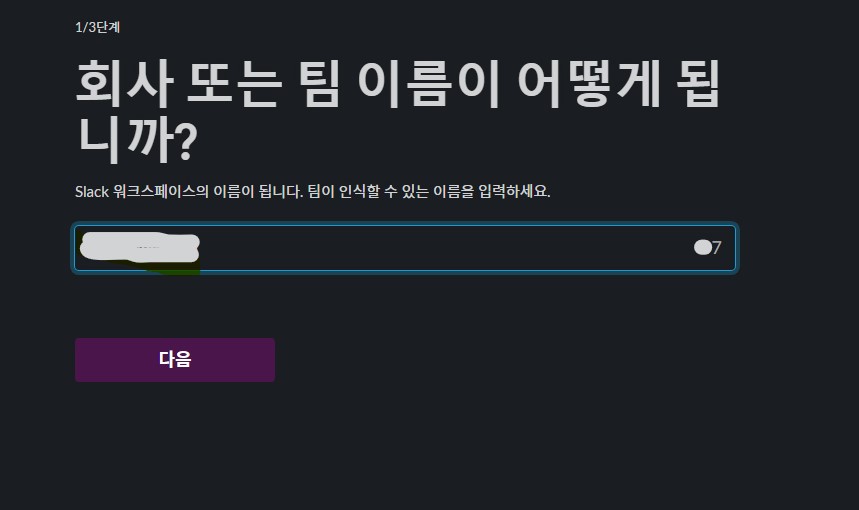
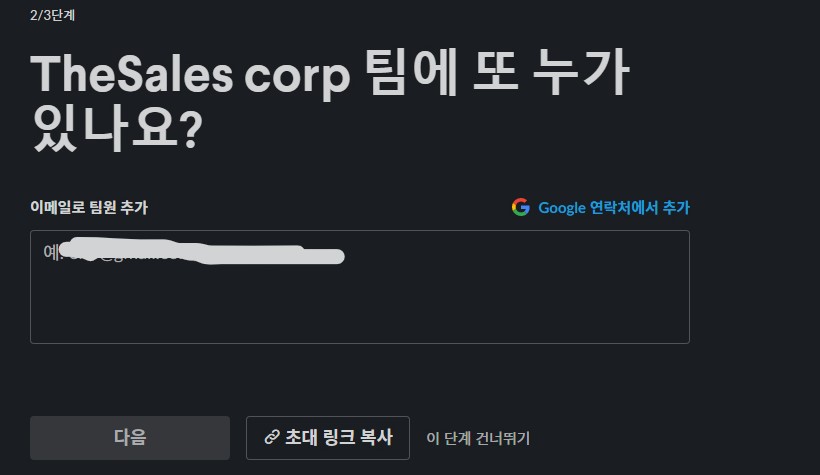
👉Step2
- 사이드바를 알아볼건데, 사이드바에선 참여한 채널에 액세스 하고, 디렉트 메시지를 열고, 주의가 필요한 내용들을 보고, 저장된 항목 및 리마인더의 목록을 확인이 가능합니다.
- 홈(집모양)은 채널을 포함해서 대화에 액세스할 수 있는 곳입니다.
- DM(말풍선모양)은 검색 및 필터링할 수 있는 디렉트 메시지 기능목록입니다. 타이핑하는 것 대신 말하고 싶으면 허들을 시작하는 방법이 있습니다.
- 내 활동(종모양)은 모든 항목을 볼수 있고 알림을 확인할 수 있습니다.
- 나중에(직사각형에서 위로 화살표모양으로 잘린 모양)은 나중을 위해 저장한 메시지 및 파일과 설정한 리마인더를 볼 수 있는 기능입니다. 작업의 우선순위를 지정할 수가 있습니다.
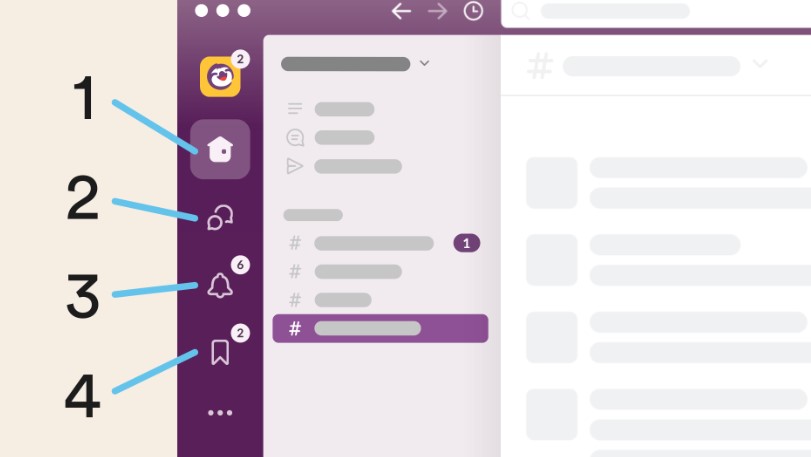
👉Step3
- 5번 항목은 채널 헤더로 채널 이름을 클릭하면 채널 주제 및 설명, 채널에서 공유된 파일과 같이 현재 참여한 세부 정보를 볼 수 있습니다.
- 6번 항목은 메시지 및 파일로 메시지 작성과 파일 추가를 위한 전용공간을 제공합니다.
- 7번 항목은 이모티콘 반응으로 Slack에서 메시지에 빠르게 응답하는 방법입니다.
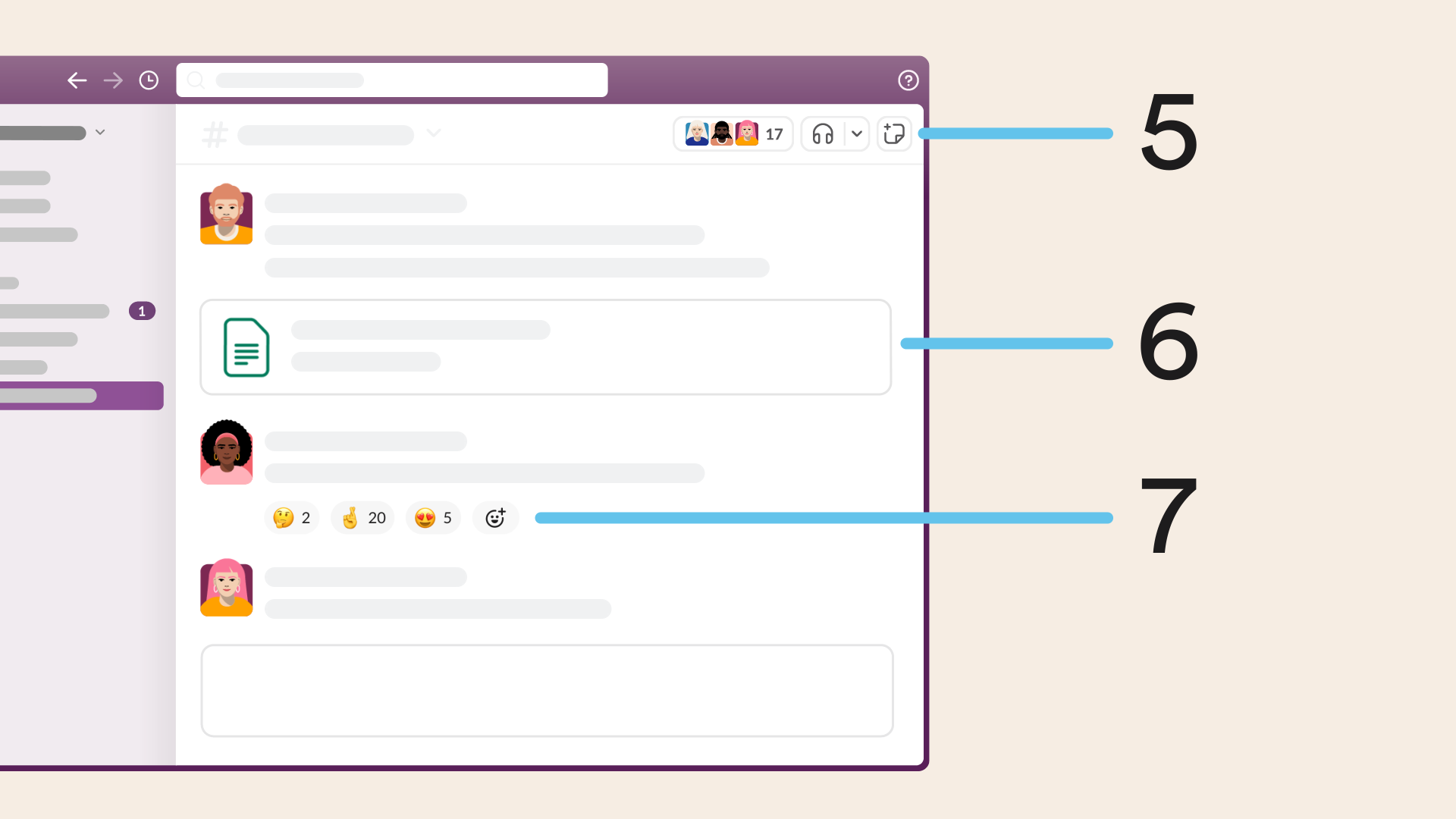
👉Step4
- 8번 항목은 파일로 +추가 아이콘을 두 번 클릭 시 파일을 추가하며 정보를 공유할 수 있습니다.
- 9번 항목은 서식으로 메시지 서식 지정을 사용합니다.
- 10번 항목은 멘션으로 피드백을 받거나 후속조치를 위한 요청입니다.
- 11번 항목은 추가 작업 메뉴로 보낸 메시지를 수정 또는 삭제가 가능합니다.
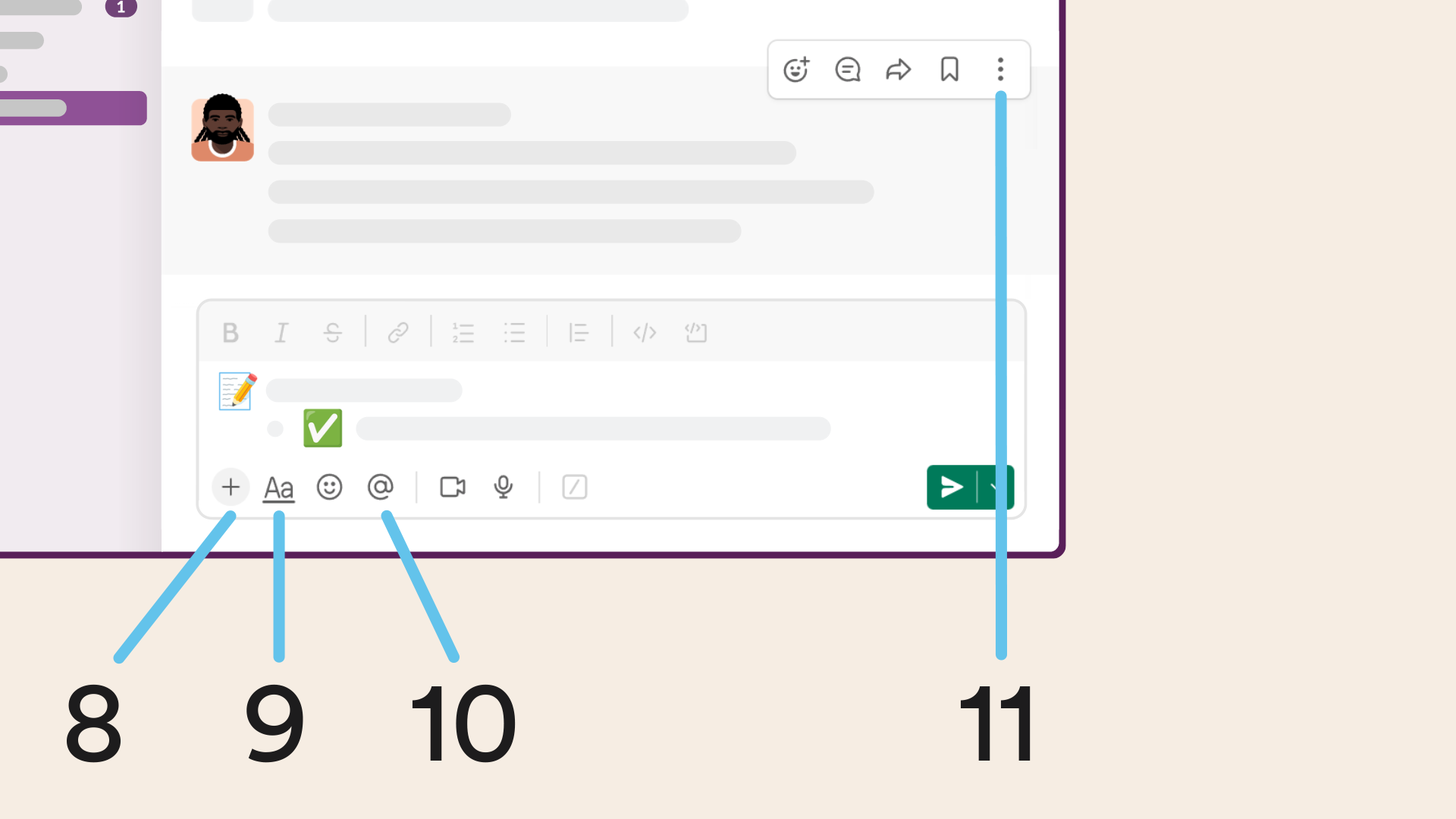
👉Step5
- 12번 항목은 검색창으로 클릭하면 팀의 대화 내역을 검색하여 업무를 수행하는 데 필요한 관련 메시지, 파일, 채널, 사람을 찾을 수 있습니다.
- 13번 항목은 +추가버튼으로 메시지, 허들, 캔버스 및 # 채널을 새로 만들 수 있습니다.
- 14번 항목은 내 프로필입니다.
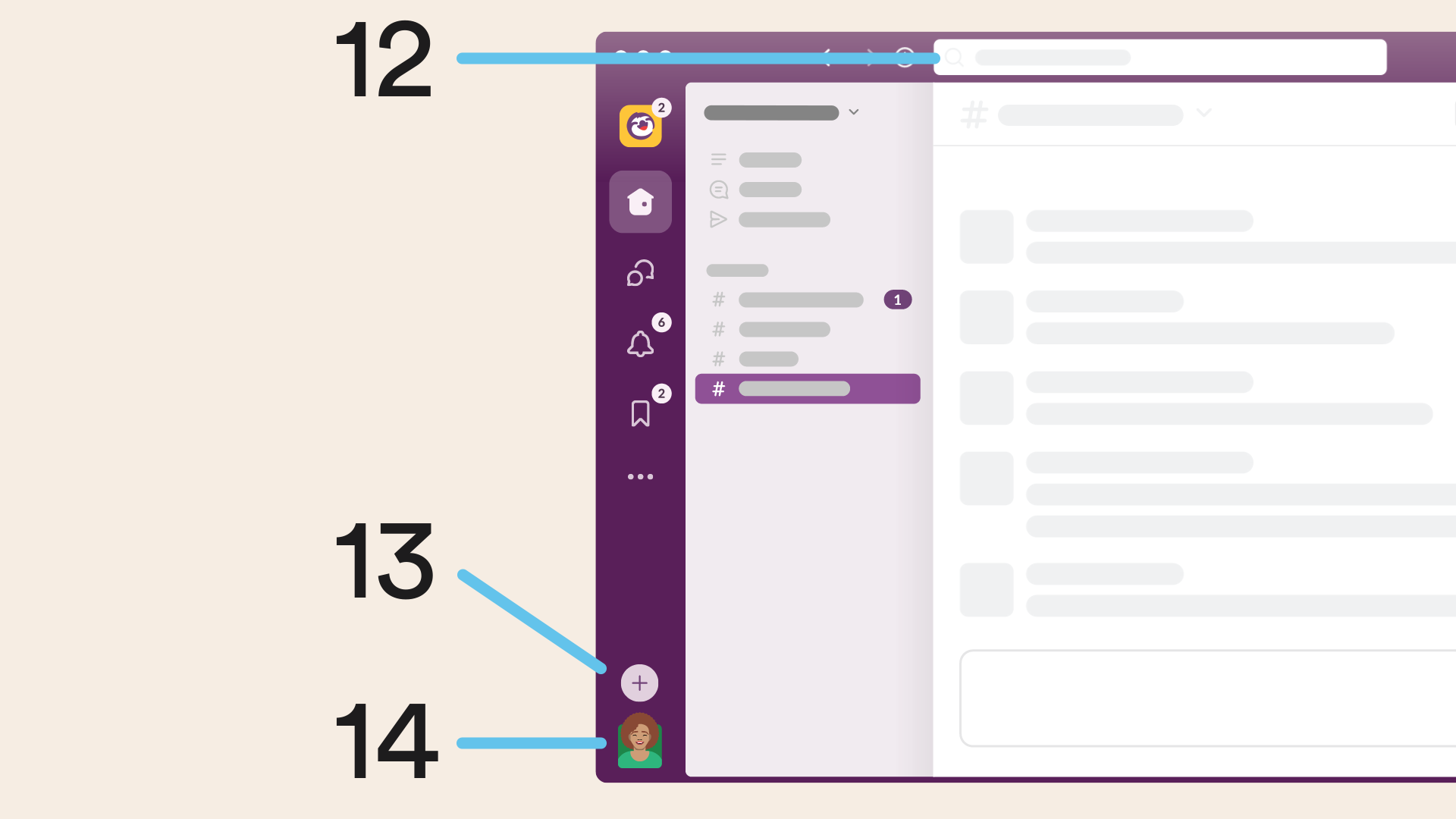
Slack의 튜토리얼
💡 튜토리얼
- 튜토리얼로 들어가서 대화 찾기 및 시작하는 법, 중요한 일에 집중하는 법, 채널에 효율적으로 협업하는 법, Slack 워크플로란 무엇인가?, 필요한 정보 찾기, 워크플로 구축, 채널을 통해 작업 정리를 알아보세요.
👇아래 버튼클릭하기👇